اگر چناچه با مشکل UUID در استفاده از لایسنس های نرم افزارهای CSI مواجه هستید در ادامه با ما همراه باشید.

نرم افزارهای CSI مشابه سایر نرم افزارها برای ایجاد لایسنس از انواع مشخصات سخت افزارهای سیستم استفاده میکند و در نهایت براهمین اساس به کاربر یک کد سخت افزاری برای فعالسازی ارائه میدهد.
اگر هرکدام از مشخصات سخت افزاری موردنیاز از جمله پردازنده ، هارد دیسک و … بدرستی توسط نرم افزار شناسایی نشود در ایجاد لایسنس مشکلاتی ایجاد میشود بطوری که شاید با روش های معمول به راحتی نرم افزار CSI یا سایر نرم افزارها را نتوانید فعالسازی کنید.
در همین مورد دوستان زیادی با این مشکل مواجه بودند بطوری که شماره سریال UUID در سیستم آنها بدرستی شناسایی نمیشد و مقدار NULL یا FFFFFFFF-FFFF-FFFF-FFFF-FFFFFFFFFFFF را مطابق تصویر نمایش میداد (این تصویر مربوط به برنامه wechoid.exe هست که در پوشه نصب شده نرم افزارهای CSI قرار دارد):
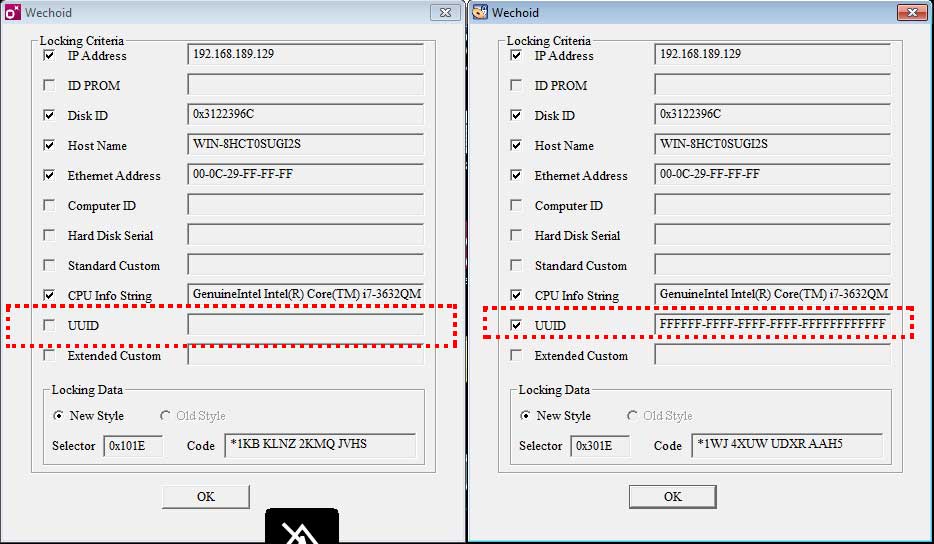
علاوه بر فایل wechoid.exe میتوانید با استفاده یکی از دستورات زیر در CMD نیز این مساله رو بررسی کنید :
wmic path win32_computersystemproduct get uuid
“wmic csproduct get “UUID
همچنین در بخش بایوس سیستم نیز درباره شناسه UUID میتوانید اطلاعاتی کسب کنید.
برای حل موقت این مشکل در گذشته انجام یکی از راه های زیر را پیشنهاد کرده بودیم :
- استفاده از روش فعال سازی انلاین : در این حالت لایسنسی که از سایت سازنده دریافت میکنید 30 روزه خواهد بود.بعد از پایان مهلت مربوطه بایستی لایسنس جدید دریافت کنید.طبیعتا برای اینکار ایمیل جدید نیاز دارید که میتوانید از ایمیل های موقت استفاده کنید.البته این مساله را هم در نظربگیرید که موقع فعالسازی چون انلاین اینکار انجام میشود برای اینکه اجازه فعالسازی چندین لایسنس داشته باشید احتمالا باید IP و یا درصورت نیاز mac address و یا ….تغییر بدید.
- نصب نرم افزارها در ویندوز مجازی : میتوانید به کمک یکی از نرم افزارهای VMware یا VirtualBox یا … اینکار رو انجام بدید.به عبارت ساده تر به کمک این برنامه ها در داخل ویندوز فعلی ، یک ویندوز جدید نصب میشود و در همین ویندوز جدید میتوانید با نصب هرکدام از نرم افزارهای CSI بدون هیچ مشکل با همین فعالساز موجود عملیات فعالسازی را انجام بدید.با استفاده از ویندوزمجازی مشخصات سخت افزاری مربوطه بصورت مجازی ایجاد میشد و در نتیجه موقع فعالسازی هم مشکلی از این بابت پیش نمی آمد.
اما در حال حاضر با استفاده از روش هایی که در ادامه توضیح خواهیم داد میتوانید مشخصه UUID را تغییر بدید تا کلا این مشکل را حل کنید.
این مشکل UUID را آقای مهندس علیرضا چندسال پیش در پست مربوط به فعالساز نرم افزارهای CSI مطرح کردند و اخیرا نیز با برنامه DMI Editor توانستند این مشکل را در سیستم خودشان (مادربرد Asus PRIME X570-PRO ) حل کنند و لطف کردند به ما هم اطلاع دادند تا در سایت نیز دراین باره اطلاع رسانی کنیم تا اگر دوستانی چنین مشکلی را داشتند بتوانند مشکل مربوطه را حل کنند.
برای حل این مشکل در این روش ها بایستی یک مقدار رندوم به UUID مادربرد اختصاص بدیم.این کار میتواند به کمک هم نرم افزارهای ویندوزی انجام شود و هم به کمک برنامه های تحت بوت که در ادامه در مورد هرکدام از این روش ها توضیح میدهیم.
روش اول استفاده از برنامه (Desktop Managment Interface Editor) DMI Editor :
ابتدا فایل برنامه DMI Editor را دانلود کنید و کل پوشه را از حالت فشرده خارج کنید.سپس فایل DMIEDIT.EXE را بصورت RunAdmin اجرا کنید.
مطابق تصویر زیر بعد اجرا وارد بخش System Information شوید و داخل آن روی بخش UUID دوبار کلیک کنید تا پنجره تغییر مشخصات آن اجرا شود.
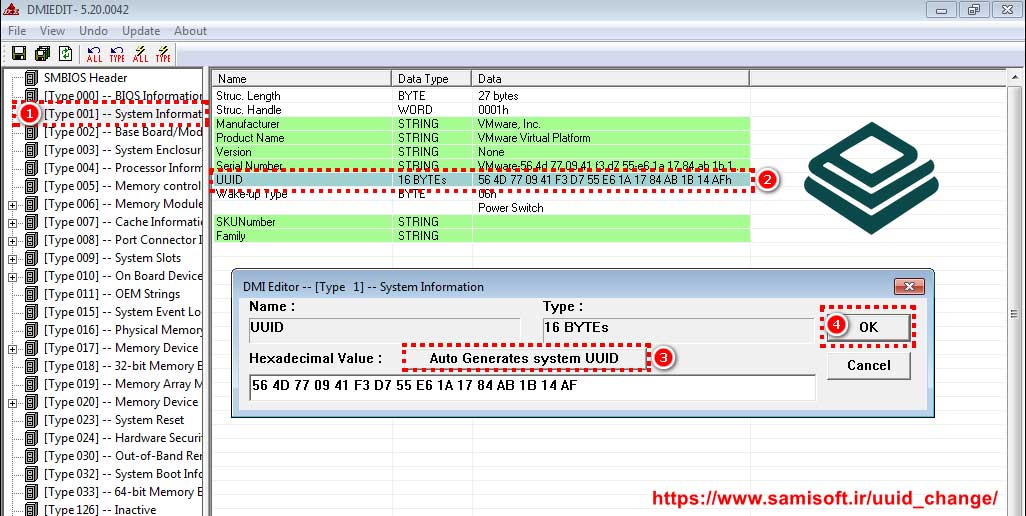
در پنجره مربوطه گزینه Auto generate UUID را انتخاب کنید تا مقدار جدید برای UUID ایجاد شود و سپس روی گزینه OK کلیک کنید.
در نهایت برای ذخیره تنظیمات از منوی Update گزینه All را انتخاب کنید.
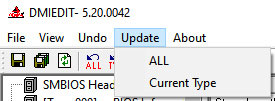
سپس در پنجره بعدی گزینه Yes را انتخاب کنید.
روش دوم استفاده از برنامه AMIDEWIN Utility :
ابتدا فایل برنامه AMIDEWIN Utility را دانلود کنید و کل پوشه را از حالت فشرده خارج کنید.سپس در استارت منو عبارت CMD را جستجو کنید و آن را بصورت RunAdmin اجرا کنید (کلیک راست روی Command Prompet و انتخاب گزینه Run As Admin) سپس دستور cd و بعد از آن مسیر پوشه ای که فایل را دانلود کردید را وارد کنید به عنوان مثال :
cd C:\Users\samisoft\Downloads\Compressed\AMIDEWIN Utility (Aptio) v2.13.1
داخل پوشه AMIDEWIN Utility (Aptio) v2.13.1 در مسیر مربوطه فایل AMIDEWINx64.exe به همراه سایر فایل ها وجود دارد.
سپس در ادامه Enter را بزنید و دستور زیر را وارد کنید :
AMIDEWINx64.exe /SU AUTO
با انجام این دستور بصورت خودکار UUID جدیدی ایجاد و ذخیره خواهد شد.
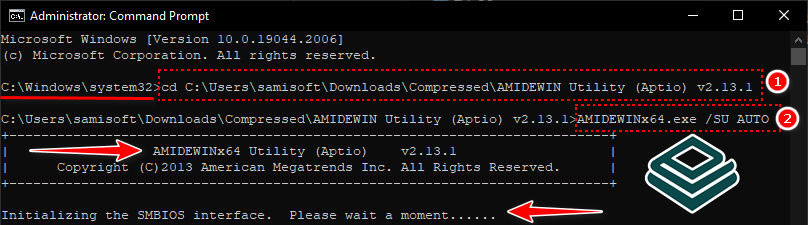
روش سوم استفاده از برنامه iDmiEdit :
این برنامه فقط قابل اجرا روی سیستم های زیر می باشد :
برای استفاده از برنامه iDmiEdit ابتدا وارد لینک Intel® Aptio* V UEFI Firmware Integrator Tools از سایت Intel شوید و برنامه iDmiEdit را دانلود کنید و کل پوشه های آن را از حالت فشرده خارج کنید.سپس مطابق روش دوم با دستور CD وارد پوشه ای که فایل iDmiEditWin64.exe قرار داده شده شوید و سپس دستور زیر را وارد کنید تا UUID جدیدی ایجاد و ذخیره شود :
iDmiEditWin64.exe /SU AUTO
روش چهارم استفاده از برنامه FD44Editor برای لپ تاپ های ASUS:
برای استفاده از این برنامه نیاز به فایل بایوس مادربرد می باشد که از سایت ASUS میتوانید دانلود کنید.فایل برنامه FD44Editor در پایین پست قرار داده شده که به رایگان میتوانید دانلود کنید.جهت استفاده از این برنامه به توضیحات این لینک مراجعه نمایید.
روش پنجم استفاده از برنامه Maintenance Diskette/Key برای لپ تاپ های Lenovo :
با استفاده از برنامه Maintenance Diskette and Maintenance Key میتوانید شماره سریال مادربرد و UUID را در لپ تاپ های لنوو تغییر بدید.برای اینکار ابتدا برنامه را از پایین پست دانلود کنید سپس آن را نصب کنید و وارد پوشه نصب شده نرم افزار شوید و فایل اصلی نرم افزار را اجرا کنید.در ادامه طبق ویدیوی آموزشی زیر فلش مموری را به لپ تاپ وصل کنید تا برنامه را بصورت تحت بوت داخل فلش کپی شود و بعد از انجام تنظیمات بایوس (غیرفعال کردن Secure BOOT) سیستم را از فلش مموری بوت کنید و در بخش Assign UUID میتوانید UUID را ست کنید.
روش ششم استفاده از برنامه HP BIOS Configuration Utility برای لپ تاپ های HP:
برای تغییر UUID در لپ تاپ های HP ابتدا برنامه HP BIOS Configuration Utility (BCU) را از پایین پست دانلود کنید و آن را نصب کنید. سپس در استارت منو عبارت CMD را جستجو کنید و آن را بصورت RunAdmin اجرا کنید (کلیک راست روی Command Prompet و انتخاب گزینه Run As Admin) سپس دستور cd و بعد از آن مسیر پوشه ای برنامه در آن نصب شد را تایپ کنید به عنوان مثال :
cd c:\SWSetup\SP143621
سپس Enter را بزنید و بعد دستور زیر را وارد کنید :
BiosConfigUtility64.exe /uid:value
در دستور بالا بجای value شناسه UUID موردنظر که شامل 32 کاراکتر است را قرار بدید.به عنوان مثال :
8898C2374AFBED118C1100582ADE10C3
نکته : اگر ویندوز شما 32 بیتی بود در دستور بالا بجای BiosConfigUtility64.exe از BiosConfigUtility.exe استفاده کنید.
قبل از تغییردادن شناسه UUID این موارد را مدنظر داشته باشید :
- برنامه های قرار داده شده ممکن است روی همه بایوس مادربردها امکان تغییر UUID را نداشته باشد.
- چناچه در ویندوزتان نرم افزاری را خریداری کردید که از UUID هم به عنوان یک مشخصه سخت افزاری برای ایجاد لایسنس استفاده کرده باشد بعد از تغییر UUID به مقدار جدید ، نرم افزار موردنظر دیگر با لایسنس قبلی امکان اجرا نخواهد داشت و بایستی براساس مشخصات سخت افزاری جدید لایسنس برای آن ایجاد شود.بطور مثال برای سایر نرم افزارهای قدیمی CSI نیز با توجه به تغییر UUID بایستی دوباره فعالساز آن ها را اجرا کنید تا لایسنس جدید ایجاد شود.
- درصورتی که با این برنامه UUID را نتوانستید تغییر بدید با ذکر مدل مادربرد به همراه پیغام خظا در بخش نظرات به ما نیز اطلاع بدید تا در آینده چناچه نسخه دیگری از این نرم افزار و یا نرم افزار مشابه براساس نوع مادربرد مربوطه وجود داشت در سایت قرار بدیم.
- برای ایجاد شناسه رندوم UUID میتوانید از سایت uuidonline یا uuidtools استفاده کنید.
در روش هایی که قرار است بصورت تحت بوت UUID تغییر داده شود :
- حتما قبل از تغییر UUID از بایوس فعلی نصب شده بکاپ تهیه کنید.
- اگر در زمینه بروزرسانی بایوس آشنایی لازم را ندارید پیشنهاد میکنیم از افرادی که در این زمینه تخصص دارند کمک بگیرید.
- هر گونه مشکلات احتمالی در این حالت برعهده کاربر می باشد.
برنامه DMI Editor 5.20 نسخه 64 بیتی دانلود برنامه
برنامه AMIDEWIN Utility 2.13.1 دانلود برنامه
برنامه FD44Editor 0.9.2 دانلود برنامه
برنامه Maintenance Diskette/Key 1.90 دانلود برنامه
برنامه HP BIOS Configuration Utility (BCU) 4.0.33.1 دانلود برنامه
رمز فایل ها آدرس سایت با حروف کوچک : samisoft.ir
 دنیای نرم افزار و برنامه نویسی دنیای نرم افزار و برنامه نویسی
دنیای نرم افزار و برنامه نویسی دنیای نرم افزار و برنامه نویسی


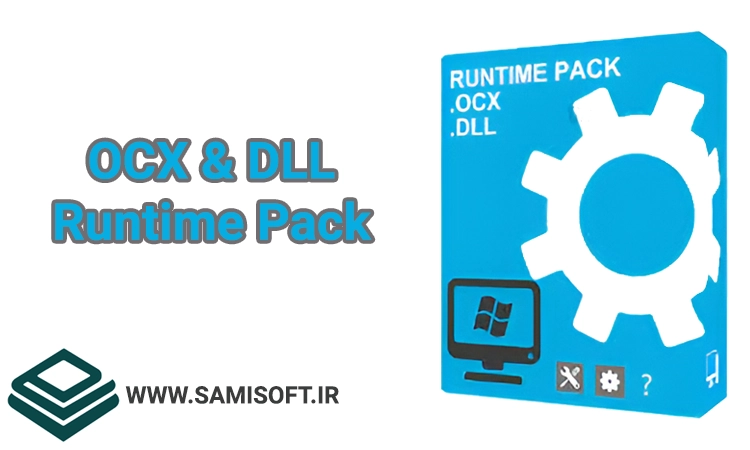
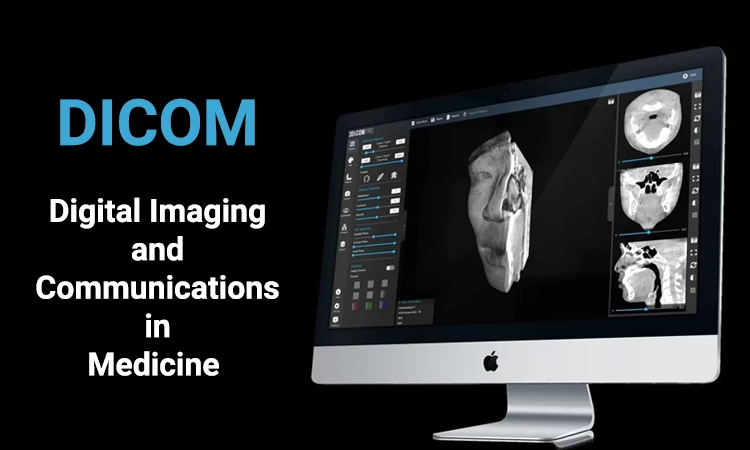
سلام من از روش اول استفاده کردم و ارور 18 رفع شد و نرم افزار اجرا شد اما هنگامی که سیستم را خاموش و روشن میکنم دوباره این مشکل بوجود می اید چگونه میتونم به طور دایم این مشک رو حل کنم
سلام وقت بخیر
برای حل دائمی مشکل بایستی از طریق بوت اینکار انجام بشه . یا بطور کلی بایوس بایستی دوباره پروگرم شود و این مشخصه سخت افزاری ثبت شود.
contacting service center might help. My laptop also had invalid UUID with all Fs. i contacted the service center and they fixed it without BIOS update. They did not explained the solution detailly but they said there was an error related to Netword ID. I dont know how they fixed
Probably similar to the DMI Editor software, the relevant company also wrote a special program for this, which is only available to them.
Thank you for sharing your experience
سلام
لپ تاپ بنده lenevo E50-80
Uuid کلا پریده از قسمت bios چککردم نبود
سه تا نرم افزار که معرفی کردین تست کردم و اجازه نمیداد تغییر کنه
لینکی که برای لپ تاپ لنوو گزاشتین رفتم ولی اصلا متوجه نمیشم باید مرحله به مرحله چکار کنم
ممکنه راهنمایی بفرمایید
سلام وقت بخیر
توضیحات پست را بروز کردم . روش پنجم را تست کنید.
البته این روش بصورت تحت بوت باید انجام بشه اگر اشنایی لازم در بروزرسانی بایوس را ندارید ممکن است مشکلاتی ایجاد شود.
متشکرم.
بعد از Boot کردن وقتی که وارد قسمت set system identification با یک warning مواجه میشوم که EEPROM is write-protected….. (و میگه خاموش روشن کن وESCبزن لوگو دیدی) که کاری که گفته انجام میدم ولی هیچ اتفاقی نمی افته باز همون اخطار میاد. در نت هم سرچ کردم این مورد شایع بوده
بنظر در سیستم شما سریال نامبر مادربرد مشکلی نداشته باشه و فقط مشکل از UUID هست به همین خاطر فکرمیکنم نیاز به استفاده از منوی set system identification نباشه و بجاش همان منوی Assign UUID را انتخاب کنید.
در مورد خطای write protection حافظه EEPROM با فرض اینکه بعد از انجام تغییرات مربوطه در بایوس آن را Save کردید ، احتمالا در ورژن بایوس نصب شده این محدودیت قرار داده شده… شاید با بروزرسانی بایوس به آخرین نسخه سایت سازنده لپ تاپ گزینه هایی شبیه EEPROM Write Protect در تنظیمات بایوس ظاهر بشه که بتوانید آن را غیرفعال کنید.
سلام وقت شما بخیر
متاسفانه نمیتونم نرم افزار DMI رو دانلود کنم، میشه لطفا چک بفرمایین
و ممنون میشم اگه نرم افزاری برای لپتاپ های hp موجوده معرفی کنین
سلام
لینک های قرار داده شده مشکلی ندارد.
روی هرکدام از لینک دانلود کلیک کنید و بعد از وارد کردن رمز که ادرس سایت ما هست گزینه دانلود رو بزنید تا فایل دانلود شود.
برنامه های مربوطه را تست کنید در صورتی که با خطا مواجه شدید خطای مربوطه را به همراه مدل دقیق لپ تاپ و مدل مادربرد ارسال کنید.
سلام مجدد، ممنون
دقیقا همین کارو میکنم ولی IDM لینک رو html در نظر میگیره و فایل زیپ رو نمیتونه دانلود کنه
سایر برنامه ها رو هم چک کردم کار نمیدن درواقع ران نمیشن متاسفانه، مدل لپتاپ hp probook 6560b مدل مادربرد هم hewlett-packard ورژن 1619 ـه
سلام
موقع کلیک روی لینک دانلود ، کلید Del را از صفحه کلید نگه دارید تا از طریق مرورگر دانلود بشه.
لینک مستقیم برنامه ها را هم قرار دادم :
لینک مستقیم برنامه AMIDEWIN Utility (Aptio)
لینک مستقیم برنامه DMI_Editor
سلام
خیلی ممنونم دانلود کردم، خطای
d8 – Updating DMI data Failed
داد
سلام
متاسفانه این پیغام به این معنی است که این مشخصات از بایوس سیستم شما را پشتیبانی نمیکند و برنامه دیگری هم نتونستم با این مشخصات لپ تاپ و مادربرد پیدا کنم.
ظاهرا برنامه مشابه دیگری در سایت زیر برای لپ تاپ های HP برای تغییر UUID پیشنهاد شده که بایستی بعد از دانلود داخل فلش مموری کپی کنید و برنامه را در حالت بوت اجرا کنید تا بتونید UUID را تغییربدید.
https://www.alisaler.com/hp-dmi-latest-all-version-download
اما این رو من تست نکردم و چون تحت بوت این کار انجام میشه ممکنه با یک تغییر اشتباه مشکلاتی پیش بیاد که مجبور بشید دوباره فایل بایوس را با مشخصات قبلی تغییر بدید و نصب کنید.اما اگر شخصی را میشناسید که در زمینه نصب و بروز کردن یا پروگرم کردن بایوس اطلاعات کافی داشته باشه میتونید به کمک ایشان فایل بایوس خود ورژن مادربرد لپ تاپ را از سایت HP دانلود کنید و با برنامه های خود ارائه شده سایت تغییراتی در بخش UUID داده بشه و بایوس بروزرسانی بشه.
—————————-
توضیحات پست بروز شد و روش ششم را میتوانید تست کنید.
سلام ممنون از بابت زحمات تون
مدل مادربرد
ASUSTEK COMPUTER INC
P52JC
اروری که میده هم موقع آپدیت پیغام
d8-updating dmi data failed
رو میاره
سلام خواهش میکنم ممنون از محبت شما
لطفا روش دوم را هم تست کنید.
سلام
من قبلا این را امتحان کرده ام برای من کار نمیدهد.
لبتاپ من ASUS N551JK هست.
علت این است که بایاس من فقط و فقط از طریق فلش مموری قابل بروز رسانی هست.
این روش برای مادربوردهایی که امکان بروزرسانی از طریق ویندوز را دارد احتمالا کارایی دارد.
فایلی که گذاشتید پسورد دارد و پاسورد آن را اعلام نکردید.
سلام وقت بخیر
رمز فایل در متن پست اضافه شد.
در مورد برنامه ای که تحت بوت بتواند در مادربردهای ASUS مشخصه UUID را تغییر بده در سایت سازنده موردی پیدانکردم اما لطفا روش دوم را هم تست کنید بهمون اطلاع بدید.