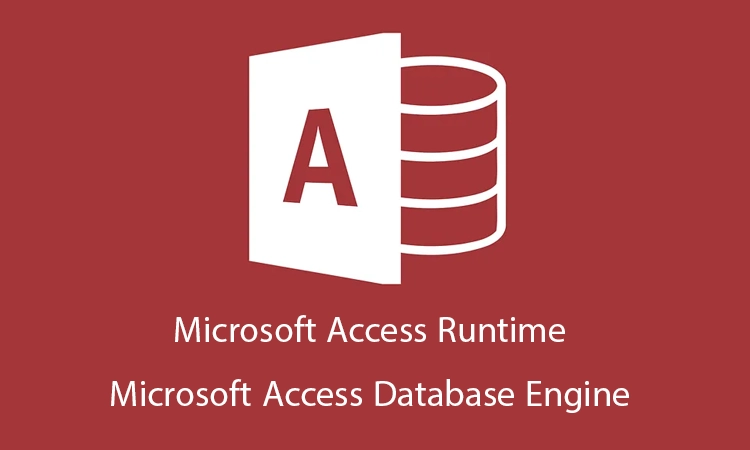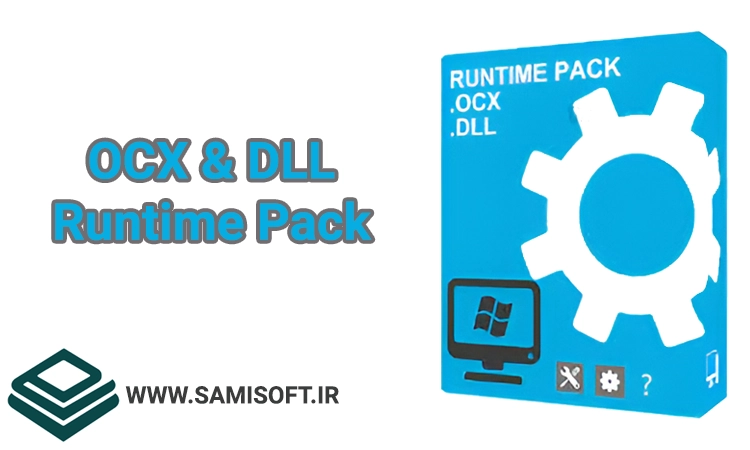همانطور که میدانید درایور نرم افزاری است که به عنوان رابط بین سخت افزار و سیستم عامل می باشد و امکان کارکرد قطعات سخت افزاری را فراهم میکند. معمولا هنگام نصب ویندوز بسیاری از سخت افزارها بصورت اتوماتیک نصب میشود اما برای اینکه هر سخت افزار بتواند بالاترین میزان کارایی را داشته باشد بهتر است درایور مخصوص خود نصب شود.
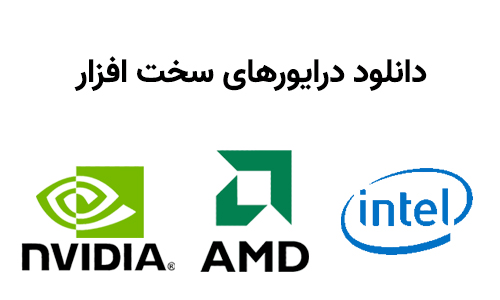
پیدا کردن تمام درایورهای جدید شاید برای برخی کاربران مشکل باشد. به همین دلیل در این بخش لینک دانلود هرکدام از قطعات سخت افزاری با توجه به مشخصات ان را برای شما قرار دادیم.
جهت دانلود درایور پس از كلیك بر روی این لینك به سایت acer رفته و سپس مدل دستگاه را وارد کنید.در صفحه بعد نوع ویندوز موردنظر را انتخاب کنید.
جهت دانلود درایور پس از كلیك بر روی این لینك به سایت apple رفته و درایورهای مورد نظر خود را دانلود نمایید.
جهت دانلود درایور پس از كلیك بر روی این لینك به سایت dell رفته، سپس در بخش Identify your product مدل دستگاه موردنظر را وارد کنید. در صفحه بعد براساس نوع ویندوز میتوانید درایورهای موردنظر را دریافت کنید.
جهت دانلود درایور پس از كلیك بر روی این لینك به سایت اچ پی رفته و در قسمت your product نوع دستگاه خود اعم از لب تاب ، کامپیوتر ، پرینتر یا …. را انتخاب نموده و سپس مدل دستگاه خود را وارد کنید. در صفحه باز شده روی گزینه Choose a different OS کلیک کرده و نوع ویندوز را انتخاب کنید.
جهت دانلود درایور پس از كلیك بر روی این لینك به سایت lenovo رفته و سپس در این صفحه مدل دستگاه را وارد کنید.در بخش Operating System بعد از انتخاب نوع ویندوز موردنظر میتوانید درایورهای مربوطه را دانلود کنید.
جهت دانلود درایور پس از كلیك بر روی این لینك به سایت ام اس آی رفته و در این صفحه مدل دستگاه را وارد کنید.سپس در ادامه با انتخاب نوع ویندوز موردنظر درایورهای مربوطه را میتوانید دانلود کنید.
جهت دانلود درایور پس از كلیك بر روی این لینك به سایت SONY رفته و در صفحه بعد ابتدا سری دستگاه و سپس مدل دستگاه را انتخاب نمایید. در صفحه جدیدی كه باز می شود در قسمت “Select Your Operating System” نسخه ویندوز خود را انتخاب نموده و درایورهای مورد نیاز خود را دانلود و نصب نمایید.
جهت دانلود درایور کارت گرافیک NVIDIA پس از كلیك بر روی این لینك یا این لینک براساس مدل دستگاه و نوع ویندوز موردنظر میتوانید درایور گرافیک را دانلود کنید.
توجه : در بخش Download Type چناچه اگر گیمر هستید گزینه grd و در غیراینصورت گزینه sd را انتخاب کنید.
توجه : در بخش Windows Driver Type گزینه standard را انتخاب کنید.چناچه نسخه DCH را انتخاب کنید بایستی کنترل پنل این نسخه را از طریق استور ویندوز دانلود کنید.
جهت دانلود درایور کارت گرافیک AMD پس از كلیك بر روی این لینك براساس مدل دستگاه و نوع ویندوز موردنظر میتوانید درایور گرافیک را دانلود کنید.
جهت دانلود درایورهای intel پس از كلیك بر روی این لینك نوع درایور موردنظر اعم از درایور گرافیک یا …. را انتخاب کرده و سپس در صفحه بعد براساس مدل و نوع ویندوز درایور مربوطه را میتوانید دانلود کنید.
اگر با مراجعه به سایت های مربوطه نتوانستید درایور موردنظر را پیدا کنید با یکی از روش های زیر هم میتوانید درایور موردنظر را پیدا کنید :
روش اول :
در دسکتاپ روی ایکن This PC یا My Computer کلیک راست کرده و گزینه Manage را انتخاب نمایید.سپس وارد بخش Device Manager شوید و روی دستگاهی که میخواهید درایورش رو پیدا کنید (معمولا کنارشون علامت تعجب دارند) کلیک راست کنید. و گزینهی Properties رو بزنید. حال در پنجرهی جدید به تب Details برید و از منوی آبشاری گزینهی Hardware Ids رو انتخاب کنید، و از موارد نشون داده شده در لیست زیرش بالاترین گزینه رو انتخاب کنید و کلیدهای ترکیبی Ctrl+C رو بزنید تا اون آی دی در حافظهی موقت کپی بشه.حالا این لینکرا باز کنید.در نوار Search بالای صفحه کلیک کنید و کلیدهای ترکیبی Ctrl+V رو بزنید تا اون آی دی در نوار Paste بشه.حال کلید Search رو بزنید.در ادامه بعد از انجام عملیات جستجو درایورهای موردنظر را در لیست نتایج خواهید دید.که سعی کنید بالاترین نسخه موردنظر را از بین موارد پیداشده برحسب نوع ویندوز موردنظر دانلود کنید.
بعد از دانلود، فایل درایور رو از حالت فشرده خارج کنید. اگر داخل فایلهای دانلود شده فایل اجرایی (exe.) بود اون رو اجرا کنید و روند نصب را ادامه بدید.اما اگر فایل نصبی نبود در همان بخش Device Manager روی دستگاه مورد نظر کلیک راست کنید و گزینهی Update رو بزنید، در پنجرهی جدید گزینهی Install from specific location رو انتخاب کنید و در پنجرهی جدید مسیر فایل دانلود شده رو انتخاب کنید و Next رو یزنید تا درایور دستگاه شما نصب شود.
توجه: برای مشاهده کل درایورها از منوی view گزینه show hidden devices را مطابق تصویر زیر فعال کنید.
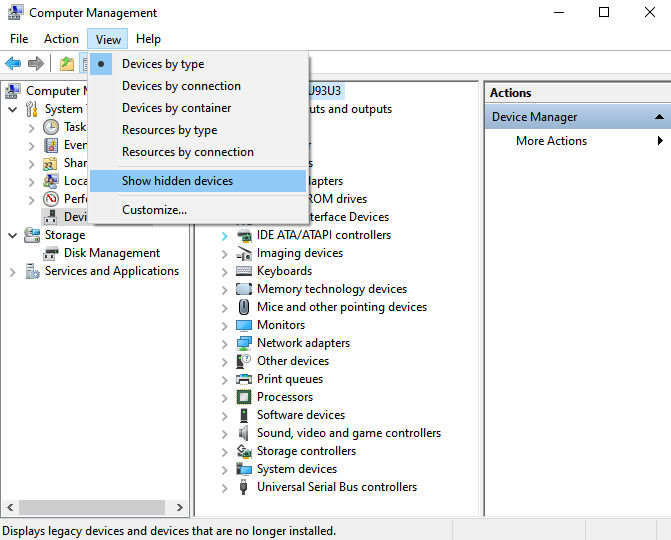 ا
ا
روش دوم :
علاوه بر روش بالا شما میتوانید از برنامه هایی مثل DriverPack Solution یا Driver Identifier و … هم استفاده کنید که بصورت انلاین و خودکار درایورهای موردنیاز را دانلود و نصب خواهند کرد.
- در لپ تاپ ها معمولا در پشت دستگاه مدل دقیق را میتوانید مشاهده کنید.همچنین اگر باتری دستگاه را خارج کنید در پشت باتری دستگاه هم مدل دقیق نوشته شده است.
- ساده ترین روش برای مشاهده نوع ویندوز و نوع پردازنده و …. کلیک راست روی This PC در دسکتاپ و انتخاب گزینه properties می باشد.
- برای مشاهده مشخصات کارت گرافیک میتوانید عبارت dxdiag را در استارت منو یا run اجرا کنید.
- همچنین اگر دستور sysinfo را در استارت منو یا run اجرا کنید میتوانید مشخصات کامل سیستم را مشاهده کنید.
- چناچه بخواهید اطلاعات کاملتری از مشخصات سیستم را بدست بیاورید از برنامه هایی مثل Speccy یا CPU-Z یا GPU-Z میتوانید استفاده کنید.
بعد از نصب ویندوز ممکن است تاچ پد در بیشتر لب تاب ها به دلیل نصب نبودن درایور کار نکند که بایستی از لینک های قرار داده شده در بالا درایور مربوطه را از سایت سازنده دریافت کنید.
در بعضی مواقع هم ممکن است بدلیل تغییر تنظیمات از خود ویندوز تاچ پد از کار بیفتد.در این صورت عبارت Change mouse setting را وارد کرده تا وارد صفحه تنظیمات شوید. گزینه Mouse را انتخاب کرده و با باز شدن صفحه جدید، گزینه Touchpad را انتخاب کنید. با زدن گزینه Enable Touchpad، میتوانید تاچ پد لپ تاپ را فعال و غیرفعال کنید.
همچنین با فشردن کلیدهای ترکیبی Fn+F6 یا Fn+F7 می توانید تاچ پد را فعال یا غیرفعال کنید.
در بعضی از لب تاب ها در تنظیمات بایوس بخشی با عنوان internal pointing device وجود دارد که بایستی در حالت Enable قرار داده شده باشد.
- بعد از نصب درایور گرافیک در تنظیمات کنترل پنل نرم افزار گرافیک میتوانید تنظیم کنید درصورت داشتن دو گرافیک از کدام سخت افزار گرافیک در نرم افزار مربوطه استفاده شود.
- گاها ممکن است باوجود نصب صحیح درایور گرافیک ، بعضی از نرم افزارها از گرافیک اصلی استفاده نکنند و با پیغامی مشابه زیر روبرو شوید :
Application has been blocked from accessing Graphics hardware
در این صورت برای حل مشکل در ویندوز های 10 و 11 وارد این بخش شوید :
setting > system > display > graphic
و در این جا برنامه ای که این خطا برای اون وجود داره (ETABS) رو جستجو کنید و در بخش option تنظیمات گرافیک ان را به حالت HIGH تغییر بدید تا اجازه استفاده از همه امکانات گرافیک را داشته باشد.در نهایت سیستم را ریستارت کنید.
- فعال کردن Vsync برای از بین بردن پارگی تصویر (Screen Tearing) : معمولا این مساله زمانی رخ میدهد که فریم ریت بازی بیشتر از رفرش ریت مانیتور باشد. بیشتر مانیتورهای گیمینگ بازار رفرش ریت ۶۰ هرتزی دارند و این بدین معنیست که میتوانند حداکثر 60 فریم را در ثانیه را نمایش دهند. اگر فریم ریت شما افزایش پیدا کند، اختمال وقوع پارگی تصویر وجود دارد.با استفاده از Vsync درواقع حداکثر مقداری برای فریم ریت سیستم برابر با رفرش ریت مانیتورتان در نظر گرفته میشود. V-Sync مانع از این میشود که فریم ریت سیستم بالاتر از مقدار رفرش ریت مانیتورتان برود. این مسئله باعث میشود شما دیگر با مشکل پارگی تصویر مواجه نشوید. چرا که عملا کارت گرافیک شما توانایی رندر کردن تصاویر را با فریم ریت بیشتر ندارد.این تنظیم را میتوانید در کنترل پنل تنظیمات گرافیک در بخش vertical sync انجام بدید.
 دنیای نرم افزار و برنامه نویسی دنیای نرم افزار و برنامه نویسی
دنیای نرم افزار و برنامه نویسی دنیای نرم افزار و برنامه نویسی